U大师u盘装系统Win8pe工具箱_【U盘启动U大师,u盘装系统】(183M)
U大师u盘装系统Win8pe工具箱是一款不错的U大师,u盘装系统工具和U盘启动免费软件,软件大小183M,最近更新于2013/4/22,支持Win8, WinXP等操作系统。
U大师u盘装系统Win8pe工具箱U大师u盘装系统Win8pe工具箱随着WIN8系统的推出,越来越多人喜欢上了这款以简约的设计风格而著称的系统,U大师针对此种情况,将带WIN8系统风格的WINPE系统制作成启动盘制作工具,让装机人员在既喜欢而又熟悉的装机环境下进行装机操作。下面就有小编教大家如何制作这款工具。最可靠的下载
U大师u盘装系统win8pe工具箱,随着WIN8系统的推出,越来越多人喜欢上了这款以简约的设计风格而著称的系统,U大师针对此种情况,将带WIN8系统风格的WINPE系统制作成启动盘制作工具,让装机人员在既喜欢而又熟悉的装机环境下进行装机操作。下面就有小编教大家如何制作这款工具。
安装方法
一、下载
进入U大师官网,可以分别在首页、下载中心进行新版工具的下载,一键即可完成下载工作。
二、安装
1.双击上步中下载好的U大师u盘启动盘制作工具的安装文件“udashi_2.0.exe”,运行安装程序。
2.单击界面上的“安装”按钮,开始工具的安装,如图:
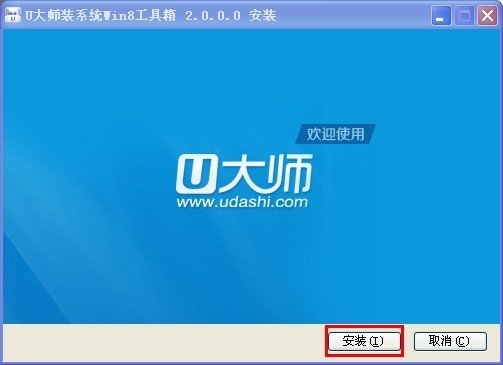
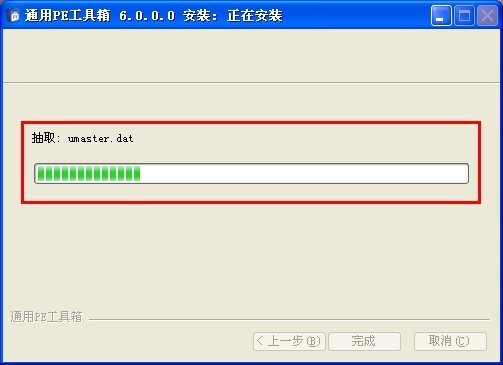
3.安装完成后,在电脑桌面上就会显示“U大师-U盘启动制作工具”快捷方式,并自动运行工具。
三、制作
1.双击运行电脑桌面上“U大师-U盘启动制作工具”的快捷方式。
2.该工具能够自动识别出插入电脑USB接口的所有USB设备,请选择要制作成启动U盘的盘符,然后可以根据个人情况,分别设置启动模式和系统格式,如图:
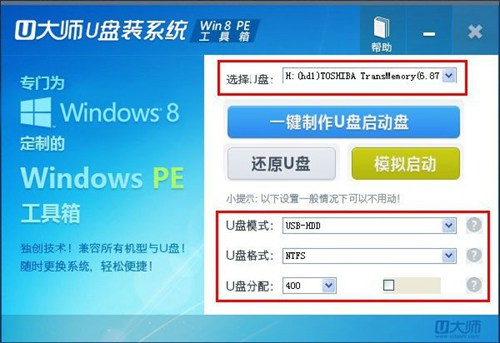
3.设置完成后,即可单击“一键制作”按钮开始启动U盘的制作,如图:
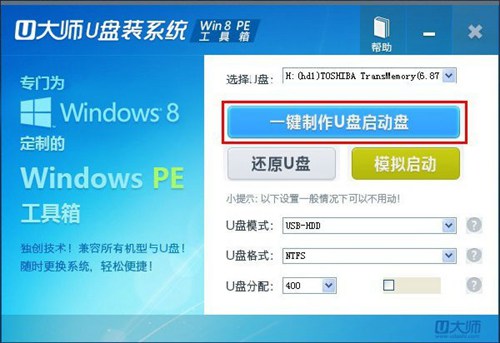

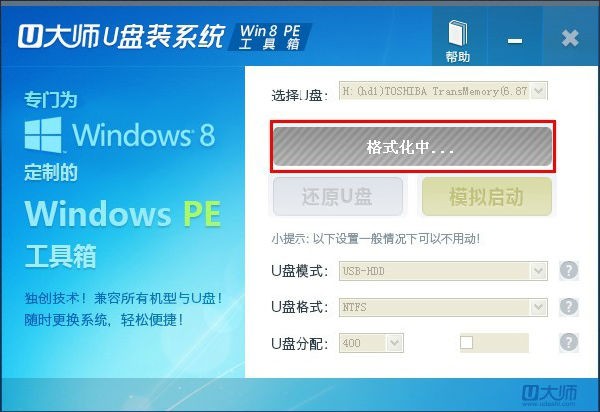
4.成功制作完成后,会弹出一个新窗口,用户可以根据窗口中的提示,进行相应的操作,也可以直接忽略,如图:
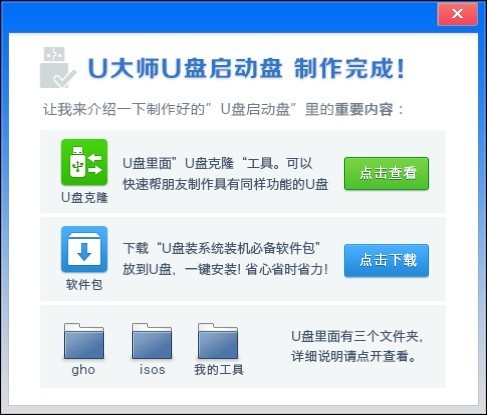
5.退出制作工具,打开U盘,可以在U盘根目录下,看到几个重要的文件夹,如图:
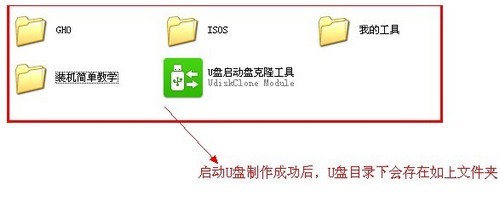


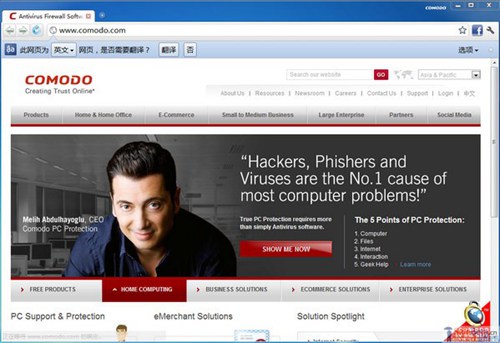
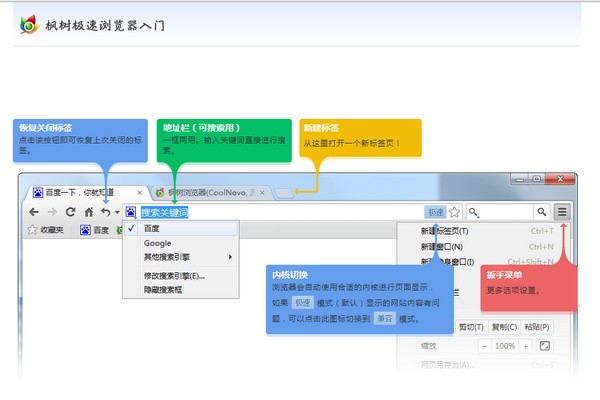
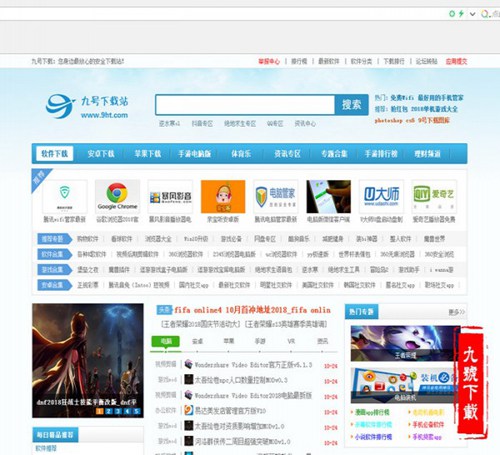
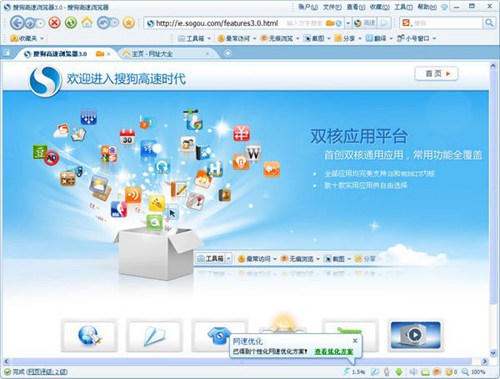
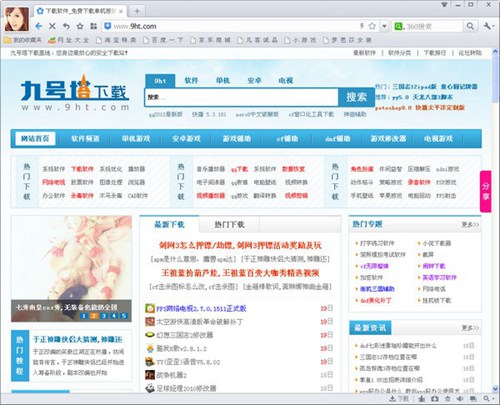

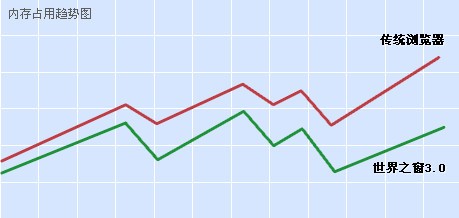
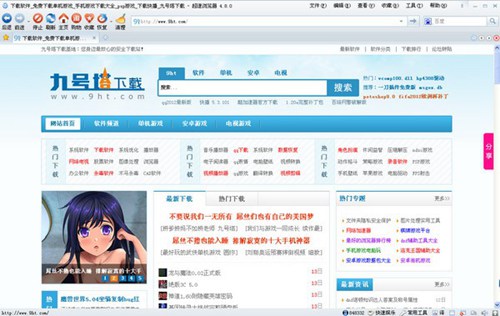
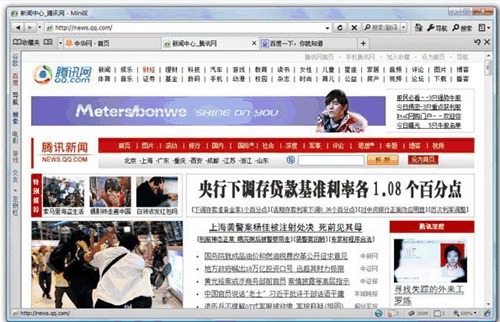
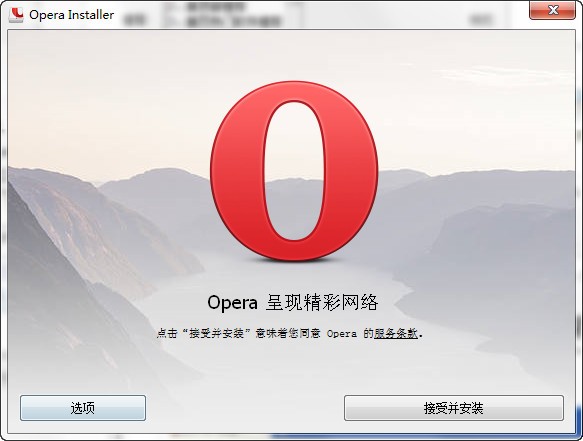
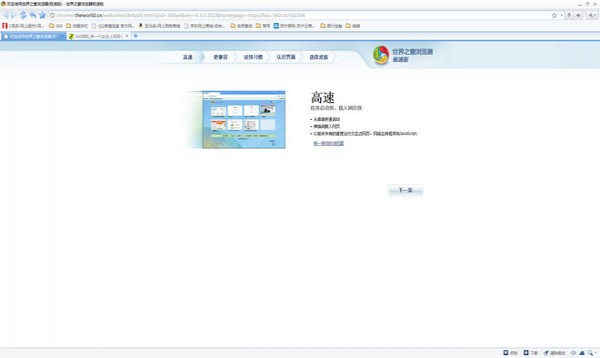

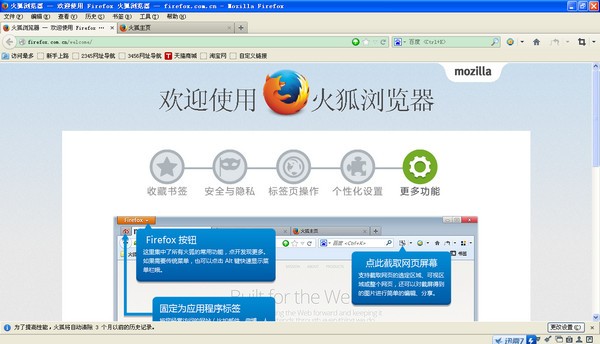
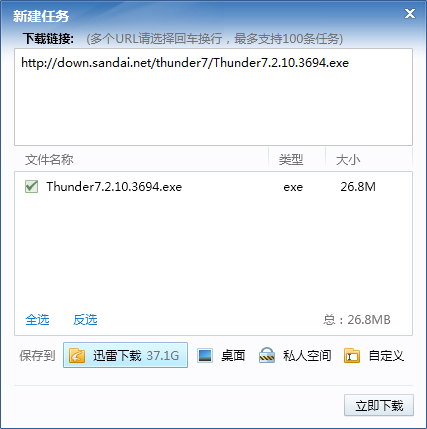
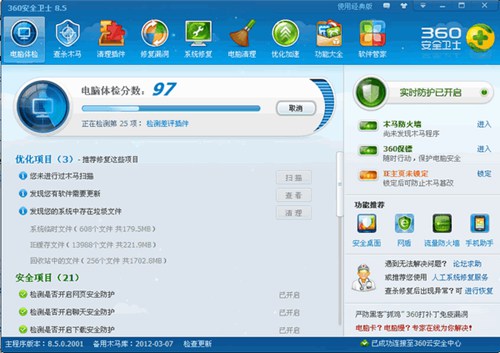


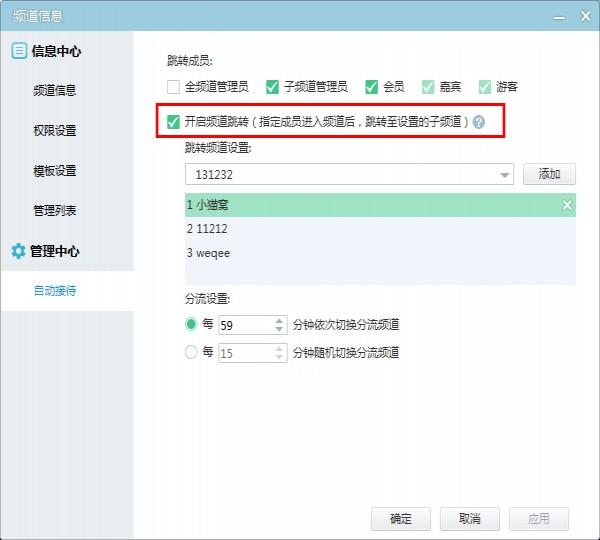
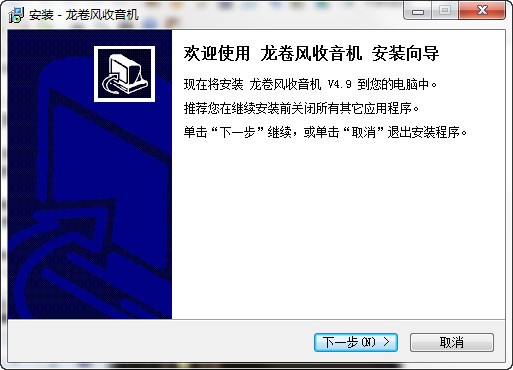

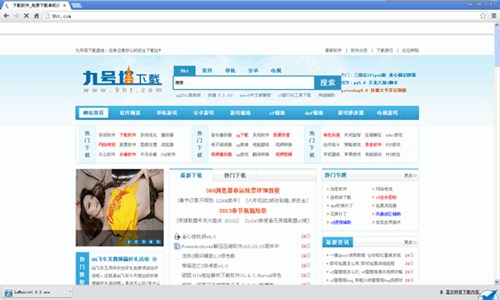
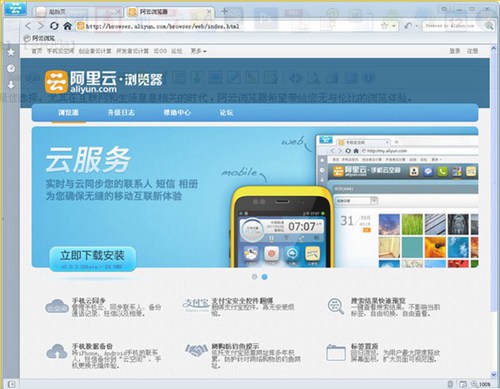
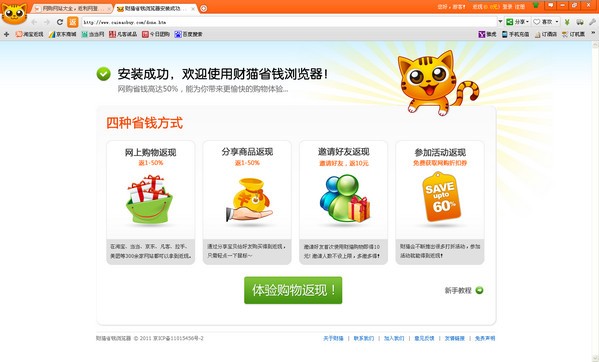
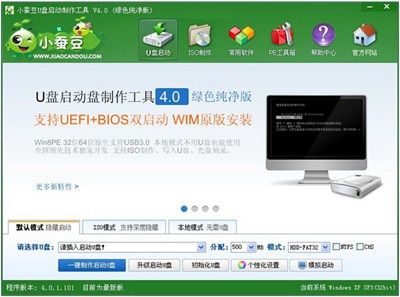
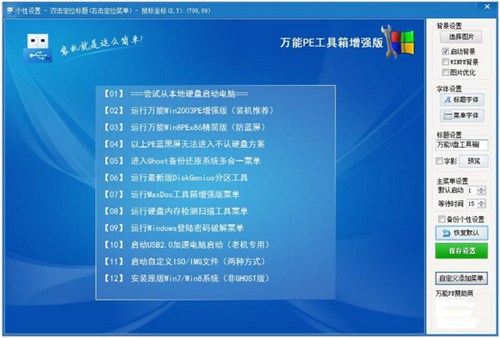
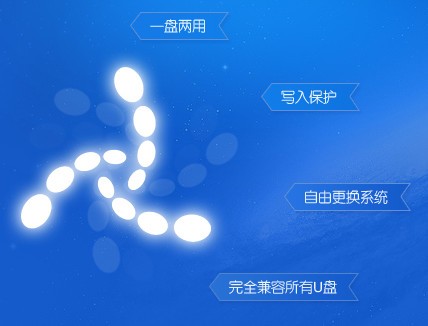
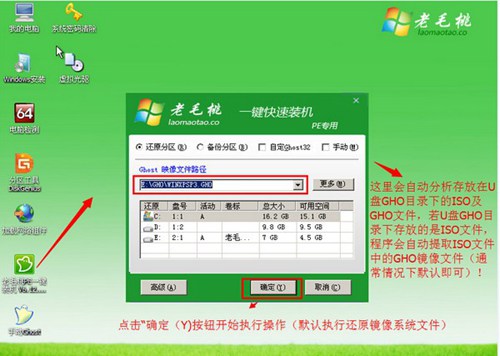
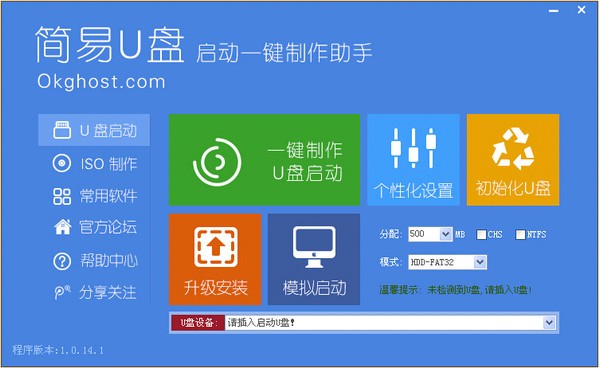
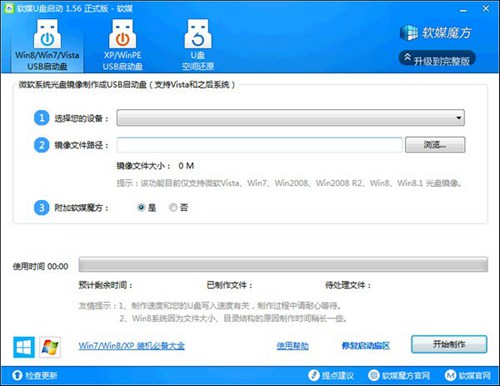
U大师u盘装系统Win8pe工具箱_【U盘启动U大师,u盘装系统】(183M):等您坐沙发呢!