Seam Carving GUI 去除图片中不想要的物体_【图像处理图片编辑】(7.2M)
Seam Carving GUI 去除图片中不想要的物体是一款不错的图片编辑工具和图像处理免费软件,软件大小7.2M,最近更新于2012/8/21,支持WinXP等操作系统。
Seam Carving GUI 去除图片中不想要的物体图片处理对于大部分人来说是一个极大的挑战,而去除图片中的某些物体(比如水印、行人)更是难上加难,因为即使你把图片中不想要的部分去除干净,周围一圈依然会显得非常不自然,更别说怎么来填充被删区域了,那如何才能够轻松加愉快的解决这个问题呢?借助SeamCarvingGUI吧,整个过程都是自动的哦。最可靠的下载
图片处理对于大部分人来说是一个极大的挑战,而去除图片中的某些物体(比如水印、行人)更是难上加难,因为即使你把图片中不想要的部分去除干净,周围一圈依然会显得非常不自然,更别说怎么来填充被删区域了,那如何才能够轻松加愉快的解决这个问题呢?借助Seam Carving GUI吧,整个过程都是自动的哦。
Seam Carving GUI是一个windows下的免费的图片工具,体积为7.4M大小,它能够用来快速移除图片中任何不想要的东西,并且处理之后的图片依然会十分的真实,基本看不出破绽。
整个处理过程都是由软件算法和电脑自动完成的,你需要做的事情非常简单,那就是:用画笔把图片中不想要的部分涂成红色,或者把想要保留的地方涂成绿色即可。
所以,即使你对ps一窍不通,仍然能够快速掌握这个软件,也无需为此花费任何时间用于学习。
这个软件所有的功能都显示在界面的右侧,总共分为4大部分:
1、retian/remove。其中的功能是让你使用颜色标记图片中的物体,好让软件知道哪些部分是该保留的,那些应该被去除。保留使用的是绿色,移除使用的是红色。如果涂抹出错的话,选择“clear marked area”来修整区域吧,它就像是橡皮擦一样@rjno1.com。或者你也可以点击“clear marked area”清除所有标记的颜色。拖动两个滑块还可以调整画笔的大小和控制涂抹的流量。
2、remove marked areas(移除标记区域)。点击这块中的“remove”按钮,就可以见到移除后的效果。你在实际使用的时候,发现处理后的图片会有些变形(下面会有解决办法),这是因为被涂抹区域删除后肯定会留下空白,这个软件则会使用拉升的方式把图片中的这片区域填满。
拉升模式分3种:自动(默认)、横向、纵向。所以你会发现移除物体后,周围的东西不是变胖了就是变矮了。
3、other parameters。这些是附加的参数,如果不想研究的话可以忽略。
4、Resize Dimensions。这是用来调整处理后的图片尺寸的,调整使用的依然是拉升和缩放,而不是裁切。利用这个特性就可以解决图片拉升的问题哦。
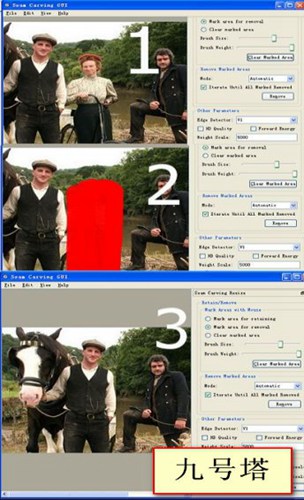
以这幅图片为例(600*400),由于中间那个人占用了200像素宽的区域,导致Seam Carving GUI会把周围图像拉升200像素弥补这块区域,所以我们必须减少图片的宽度,以此来大大减少或者去除拉升效果。
当以上三步都设置好之后(横向拉升情况下),把图片尺寸改为400*400,点击“resize”,就可以看到物体去除和图片尺寸调整后的结果了(无需先按remove按钮)。变形的话基本看不出来哦。
使用心得:
1、想要去除图片中的物体,不建议直接按照物体的轮廓涂抹红色,而是涂抹成矩形区域,这样效果更好。畸变会更少。
2、如果要去除图片中位于不连续区域的多个物体,最好一次只涂抹和移除一个,分成几次解决所有问题。
3、控制画笔涂抹的流量,可以让边缘显得更加自然。
4、失误的话,也可以使用edit菜单中的撤销功能。
5、不清楚物体宽高多少像素,用qq截图“量”一下即可。


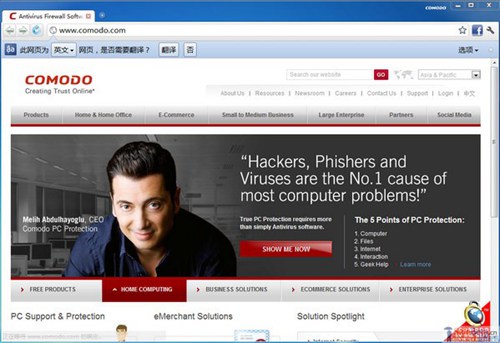
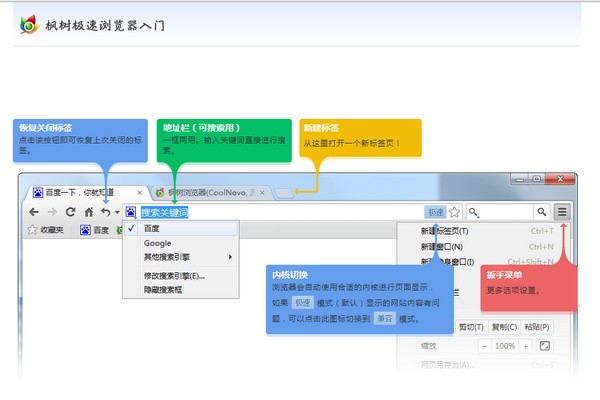
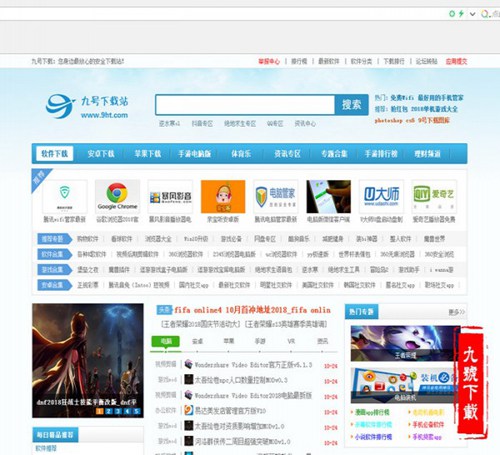
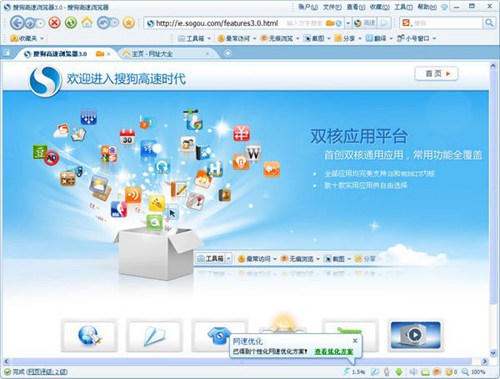
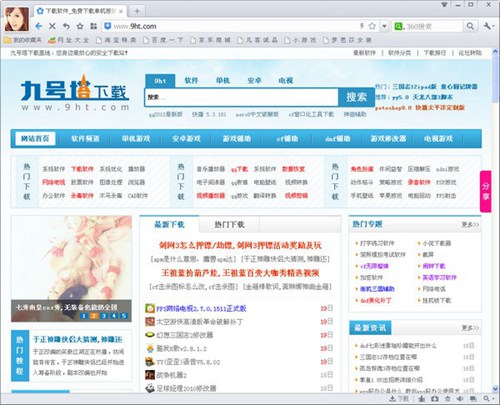

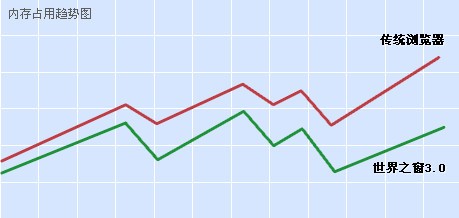
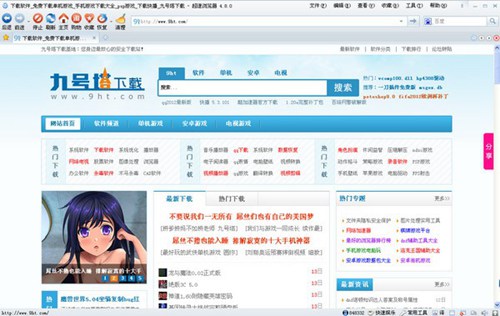
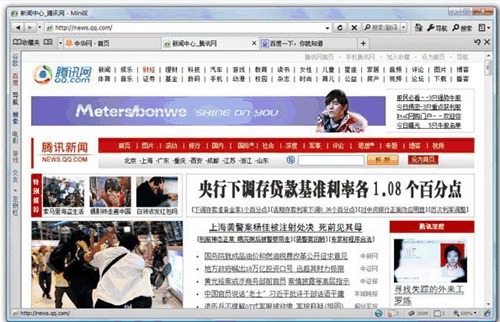
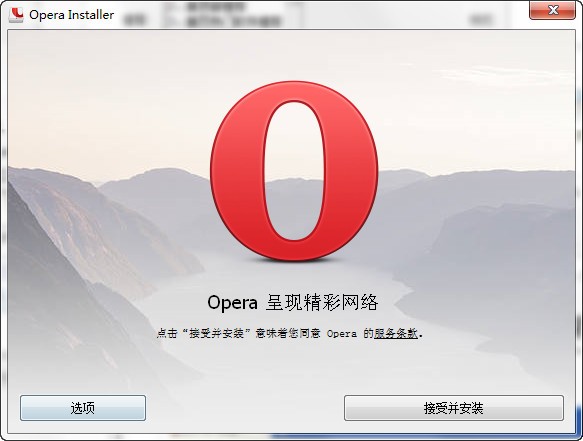
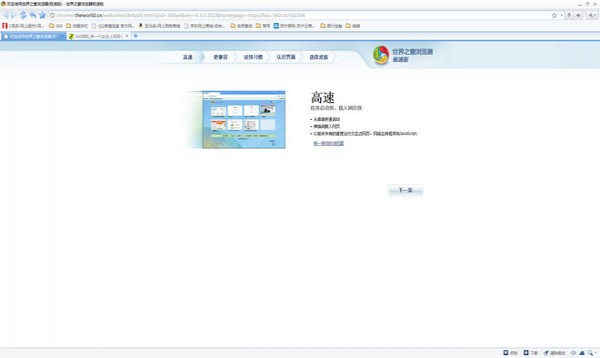

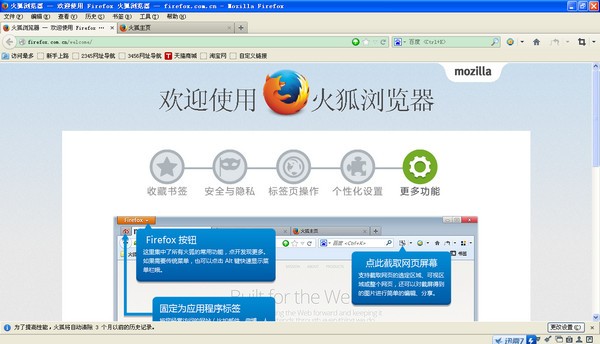
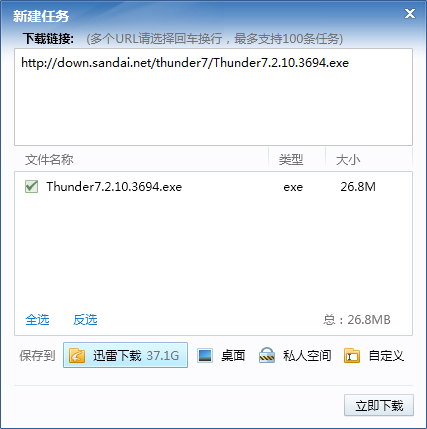
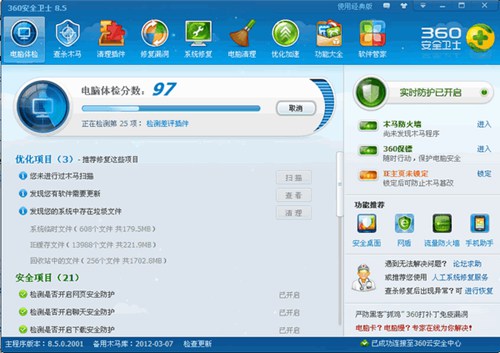


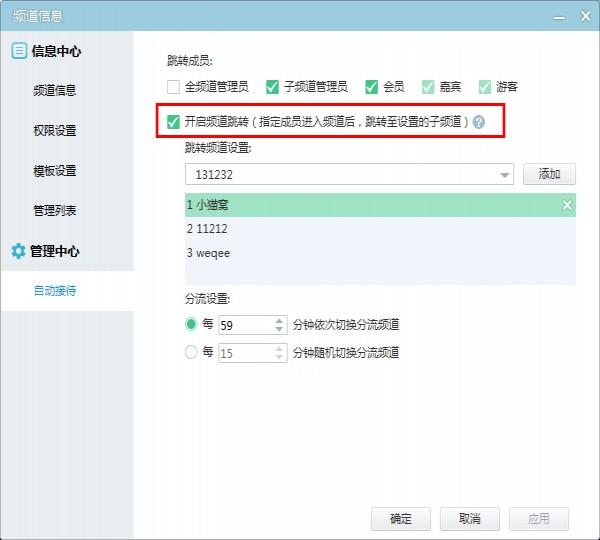
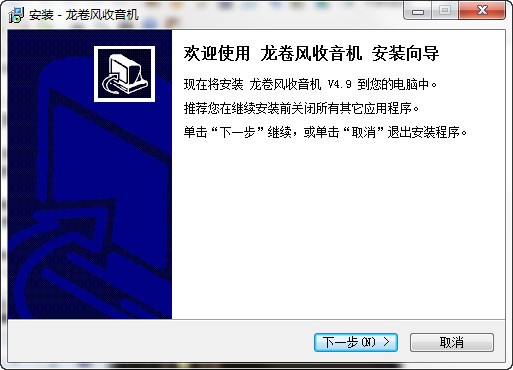

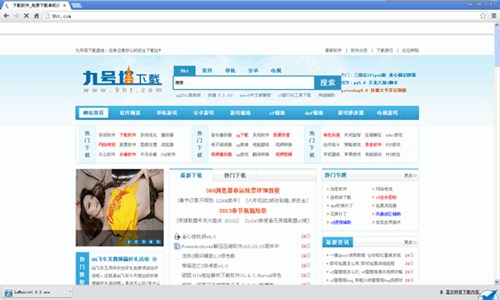
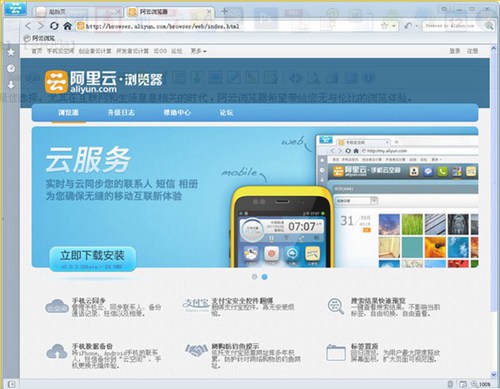
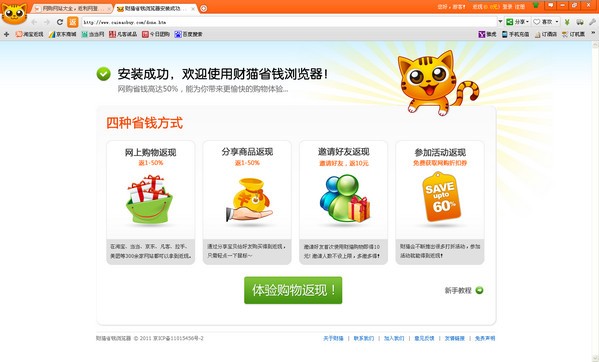
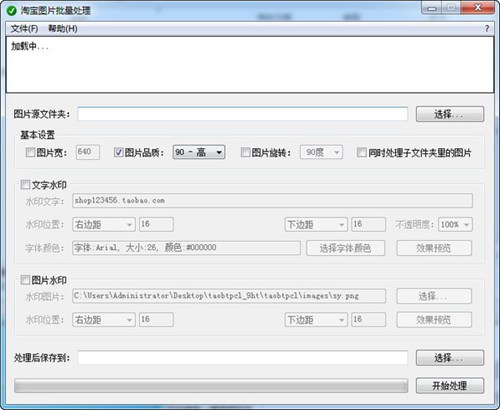

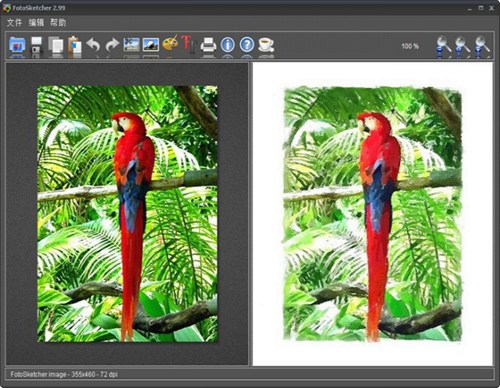
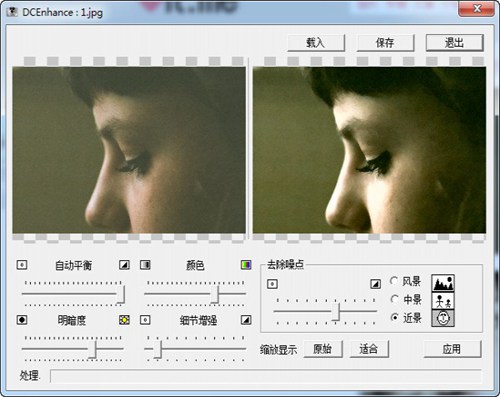
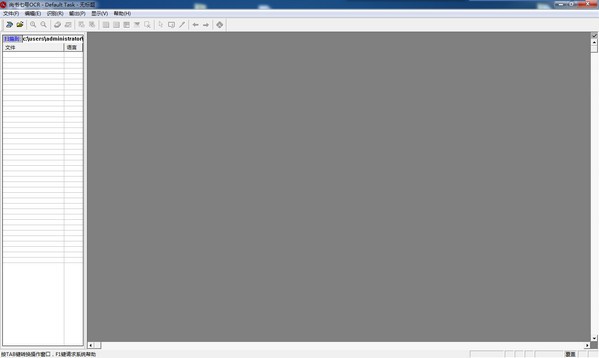
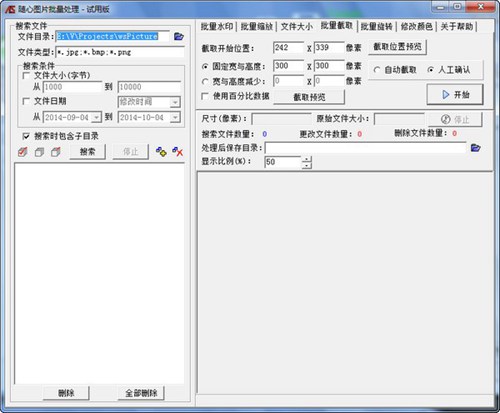
Seam Carving GUI 去除图片中不想要的物体_【图像处理图片编辑】(7.2M):等您坐沙发呢!