Paragon Partition Manager Professional磁盘分区工具集_【磁盘工具Paragon Partition Manager Professional】(4.4M)
Paragon Partition Manager Professional磁盘分区工具集是一款不错的Paragon Partition Manager Professional工具和磁盘工具免费软件,软件大小4.4M,最近更新于2019/2/2,支持Win7, WinXP等操作系统。
Paragon Partition Manager Professional磁盘分区工具集ParagonPartitionManager是一个类似于PQPartitionMagic的磁盘分区工具集,是一套磁盘管理软件,PartitionMagic的最佳替代品!有着直觉的图形使用介面和支持鼠标操作。最可靠的下载
Paragon Partition Manager 是一个类似于 PQ PartitionMagic 的 磁盘分区工具集 ,是一套磁盘管理软件 ,PartitionMagic 的最佳替代品!有着直觉的图形使用介面和支持鼠标操作。
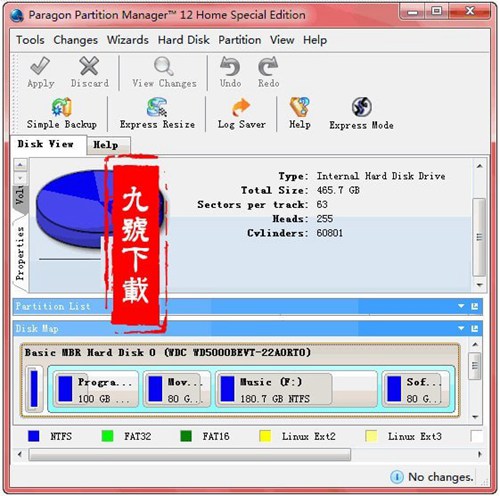
软件介绍
Paragon Partition Manager是一款专业的磁盘管理软件。软件有着直观的图形使用介面和支持鼠标操作。能够优化磁盘使应用程序和系统速度变得更快,不损失磁盘数据下调整分区大小,对磁盘进行分区,也有备份数据的功能,支持 Vista 和win7 系统下操作,适合个人处理和专业工作方面的 需求。
软件功能
能够不损失硬盘资料下对硬盘分区做大小调整、能够将 NTFS 文件系统 转换 成 FAT、FAT32 或 FAT32 文件系统转换成 FAT 文件系统、支持 制作、格式化、删除、复制、隐藏、移动分区 、可复制整个硬盘资料到其它分区。。。。。
包括 Boot Manager、Partition Manager、Partition Explorer,通过附带的软盘制作工具可制作上述工具的 DOS 版。
本软件的特色在于,可以自由选择语言代码页来进行分区转换,从而可以在任何语言的分区上进行操作。而 PQ PartitionMagic 在简体中文环境下是不支持将 NTFS 转换为 FAT32 的。
软件运行
该软件为绿色免安装版下载解压后直接运行ImageExplorer.exe即可启动

分区教程
1、让PM7可以更好的适应于中文,我们需先做些简单的设置,点击『常规』下的『设置』。
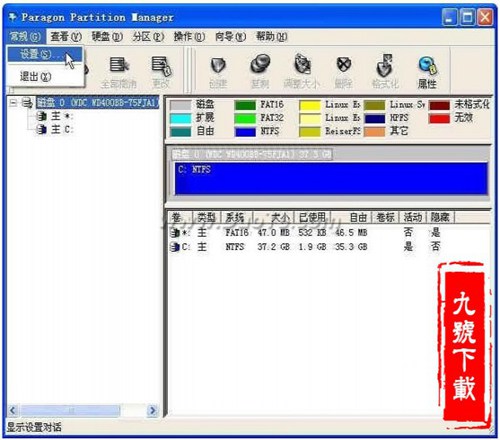
2、在弹出的设置窗口中,切换到『本地信息』页,将文件名语言改成下图可供参考所示的『[CP 936] Chinese《PRC》』,确定。
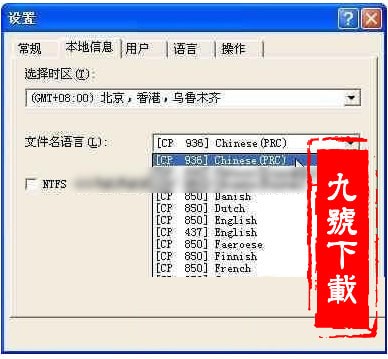
3、回到主界面之后,在C盘的蓝色方块上点击鼠标的右键,选择『调整大小/移动』。
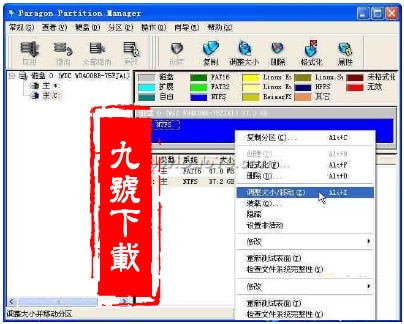
4、随后弹出下图可供参考所示的窗口。我这里要将C盘改成10GB大,因此『新大小』输入10240。确认在此之前的自由空间也是0之后,点击确定。
★注意,和用Windows自带工具分区时划分整数容量分区的规则不同,PM中希望划分多大的分区,直接在『新大小』中输入所要划分的GB数×1024就OK了。,不要此外加5 MB的容量。这是因为PM自动取舍分区大小的规则和Windows下不同,Windows是取最接近的,PM是取较大的。

5、回到主界面之后,我们发现C盘已经变成10GB了,后面多出了一块自由空间。在自由空间的绿色块上右键,选择创建。
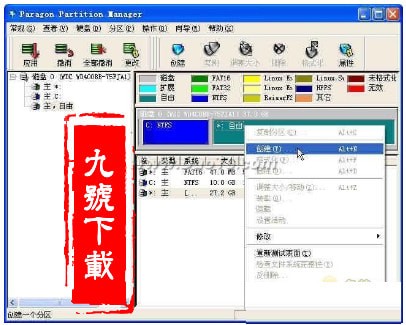
6、于是弹出了下图可供参考所示的对话框。我们这边当然是创建一个扩展分区了,下的大小也当然是全部剩余容量。
对于多种磁盘分区的类型,主磁盘分区、扩展磁盘分区、逻辑磁盘分区。
早期的DOS和后来的Windows将磁盘分区分为了主磁盘分区和扩展磁盘分区两大类,一块硬盘上至少要有一个主磁盘分区,不然将无法引导系统。
除了主磁盘分区,其余的空间需要划分成一个扩展磁盘分区,而后再在扩展磁盘分区上来划分逻辑磁盘分区。扩展磁盘分区是无法直接引导系统的,并且一块硬盘,只能划分一个扩展磁盘分区。
举例来讲,如果一块硬盘划分成了C、D、E、F四个分区,这个时候C是主磁盘分区,D、E、F是逻辑磁盘分区,这三个逻辑磁盘分区又都是建立在这个硬盘的扩展磁盘分区上的。在安装XP的过程中进行分区时,安装程序将自动指派各个分区的类型。
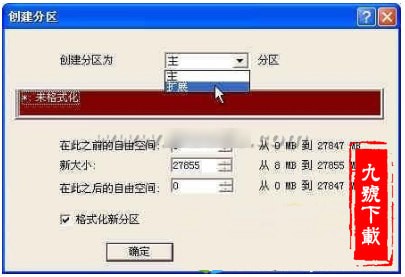
7、点击确定之后又回到了主界面,仔细的小伙伴会发现自由空间的绿色块周围多了个浅蓝绿色的方框。右键再来点击自由空间的绿色块,还是选择『创建』,这次我们来创建逻辑分区。
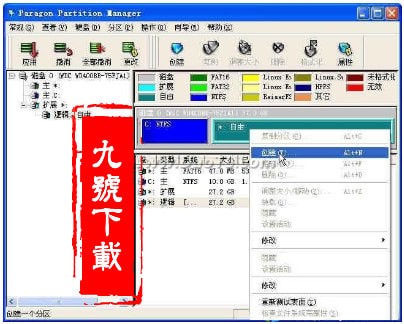
8、点击创建之后会弹出下图可供参考所示的对话框。我这边第二个分区还是划分10GB大,因此还是输入的新大小还是10240。因为准备顺便格式化新建的分区,因此我将『格式化新分区』也打上勾了,而后『确定』。
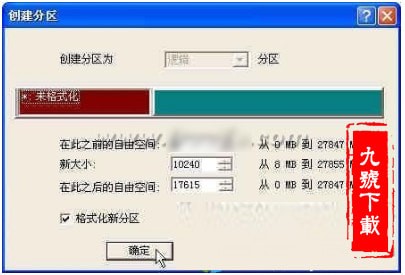
9、随后弹出了格式化的对话框,将系统类型设为NTFS,点击『确定』。

10、又回到主界面了,后面一个分区也出来了。我们再来将剩余的自由空间创建一个分区出来。右键点击自由空间的绿色块,点击创建。
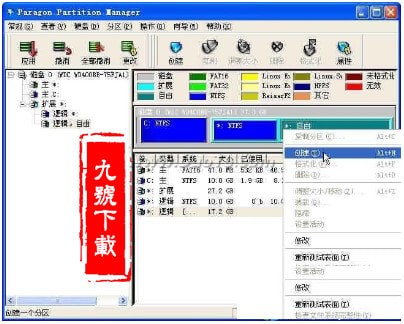
11、又是创建分区的对话框,因为剩余的空间我们准备全部划成一个分区,这里直接点确定就OK了。
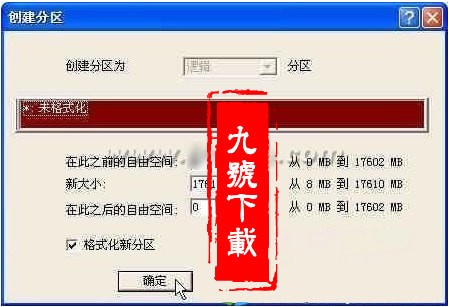
12、又是格式化的对话框,还是用NTFS好了,点击『确定』。

13、默认设置下,PM是在我们将所有的操作都确定了之后,点击『应用』才会开始依次执行。
如果操作出了问题,只要还没有点『应用』,随时都能使用主界面上的『撤销』或『全部撤销』按钮,取消前面的操作。
大家要注意的是,PM还具有PQ这些分区执行操作时,都只会根据前面设置的方法一步一步来执行。
打个比方,如果先用PM将分区C划成了10GB,在应用操作之前又后悔了,想改划成20GB。这个时候一定先将前面的将C划成10GB的操作取消掉,再重新设置将C划成20GB的操作。不然PM在执行过程中,只会傻乎乎的先将C划成10GB,而后再将C划成20GB,而不能直接将C划成20GB。
当前,我们来点击主界面上的『应用』按钮,执行刚刚的那些操作。这个时候会弹出下这个提示框,这里我们当然是要点『是』了。

14、于是进入下图所示的执行窗口。因为我们要改变系统所在的C盘的大小,在执行的过程中,PM会提示必需要重启计算机才可以完成此操作,没有想法,点『重启动』吧。
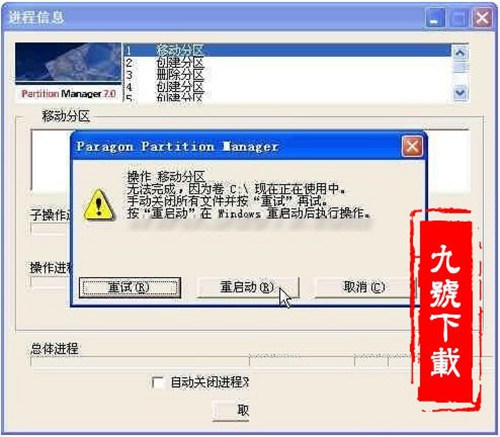
15、电脑重启了,等待中……,重启好之后就能看到分好的区了。
因为戴尔N系列的电脑出长时默认只划分了一个FAT格式的2GB的分区,要是安装系统的过程中没有重新分区,就是直接将XP安装在了那个2GB的分区上,系统安装完毕之后,在PM中看到的就是下图所示的情况了。这个时候,只需右键点击C盘,还是选择『调整大小/移动』,来将C盘调大一些就OK了。,后续的操作可以参考上的PM教程。
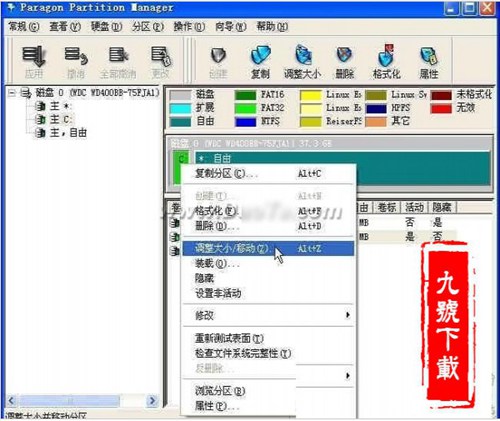
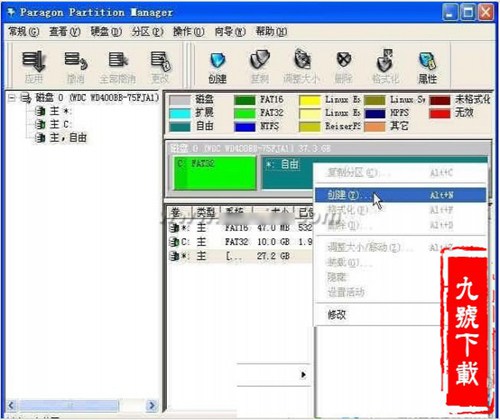
分区失败解决办法
分好区后,重新启动电脑,屏幕提示“Your disks were modified by Paragon Partition Engine!Insert its boot diskette and press any key....”
解决方案一:使用光盘启动DOS,输入命令 fdisk /mbr 重写硬盘主引导区就OK了。此方法适用于硬盘不能自检, 微机死锁, 或显示 boot failure-insert system diskette,出现要你插入磁盘的提示等。
解决方案二:使用光盘启动DiskGen《一般的Ghost系统光盘里面都自带》,启动后依次点击“工具”-“重写主引导记录”,而后执行操作,退出并重启电脑就OK了。
解决方案三:修复硬盘的主引导区
软件截图
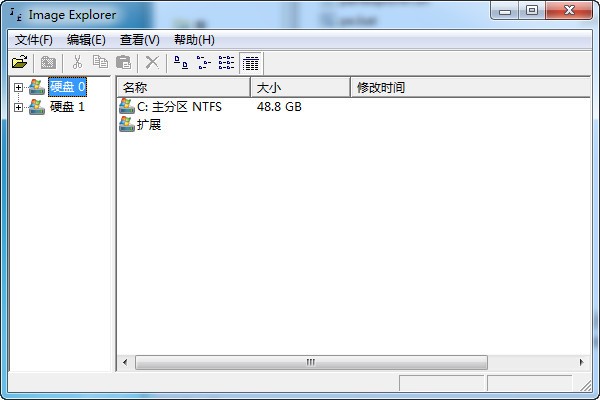


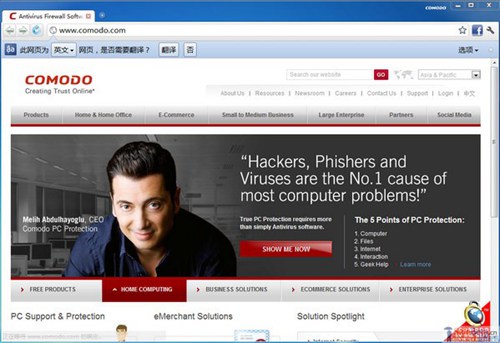
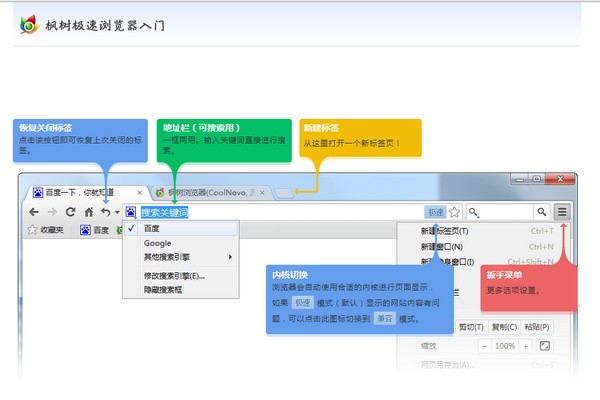
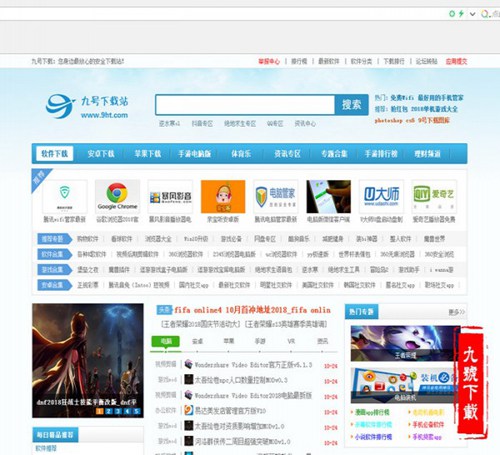
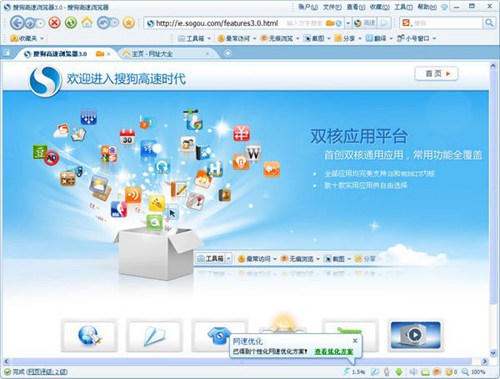
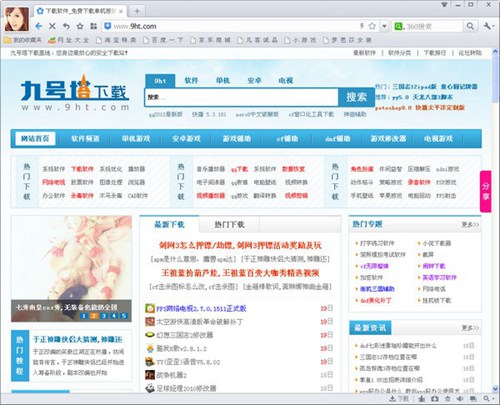

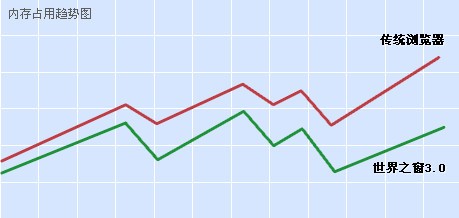
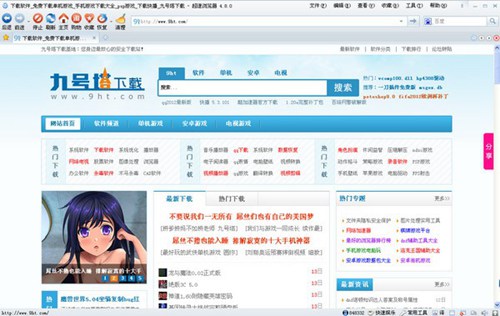
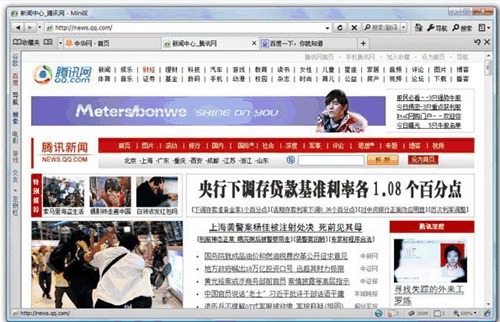
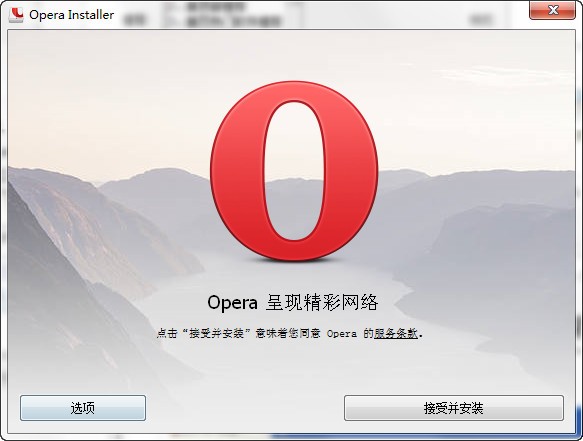
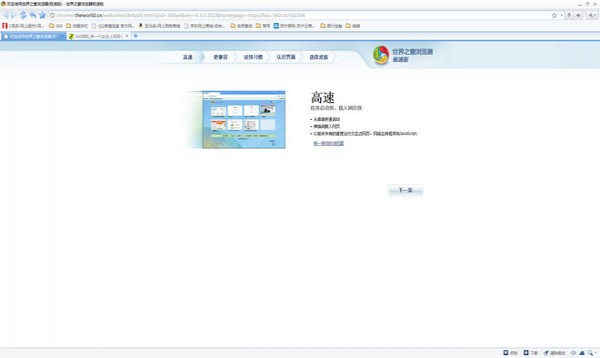

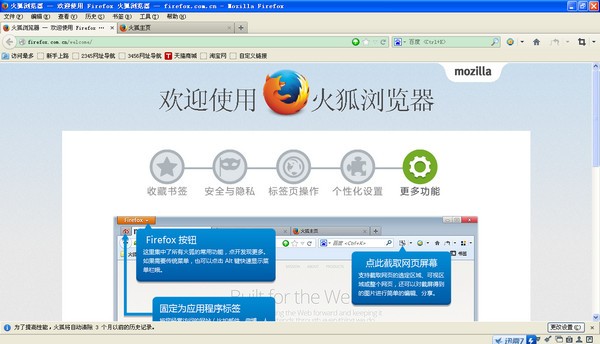
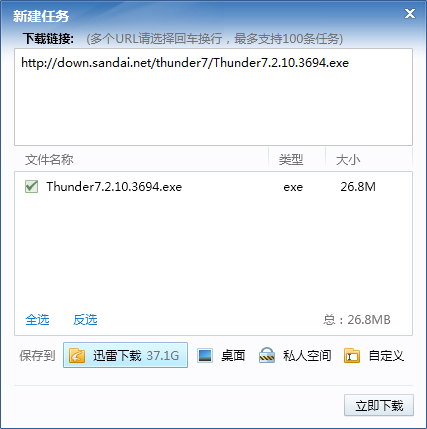
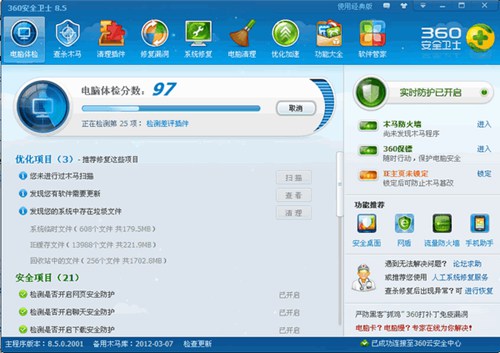


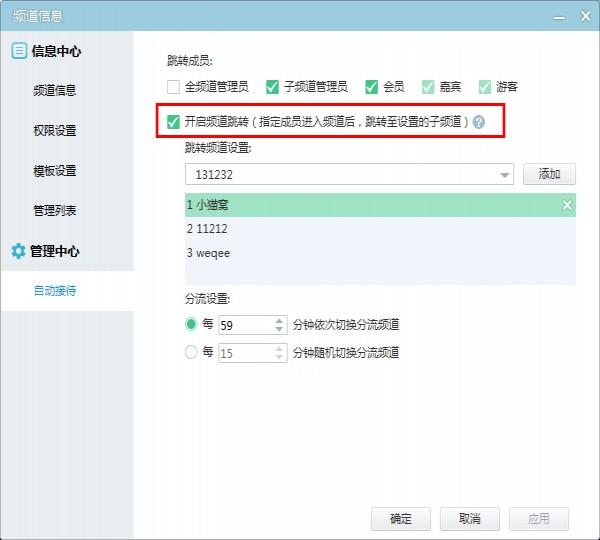
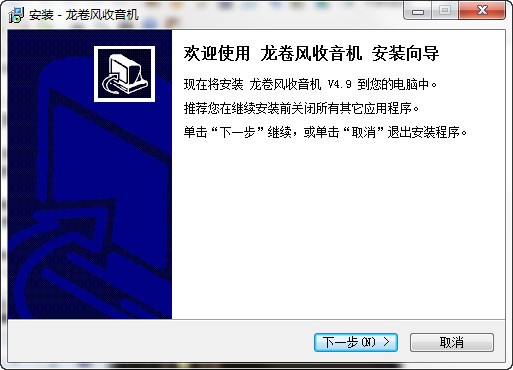

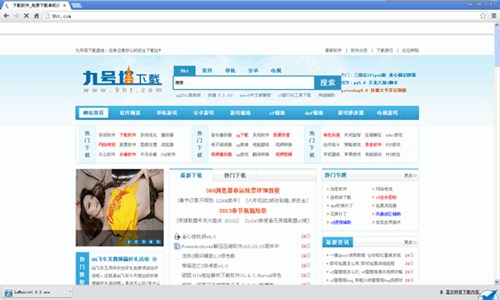
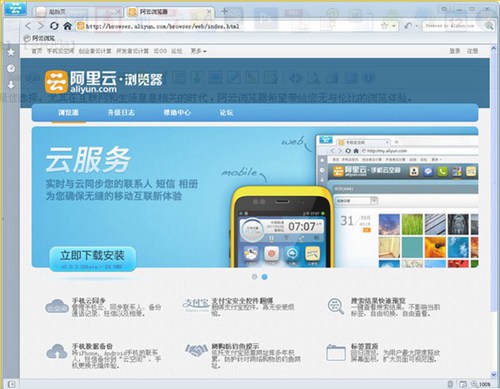
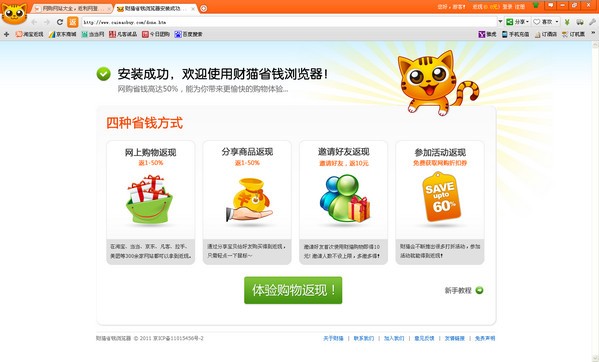
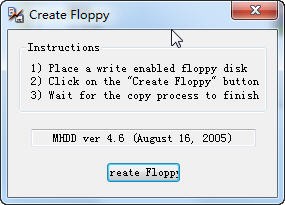
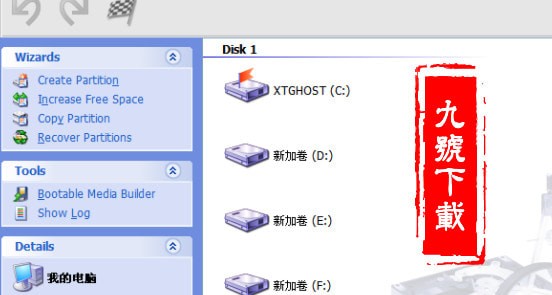
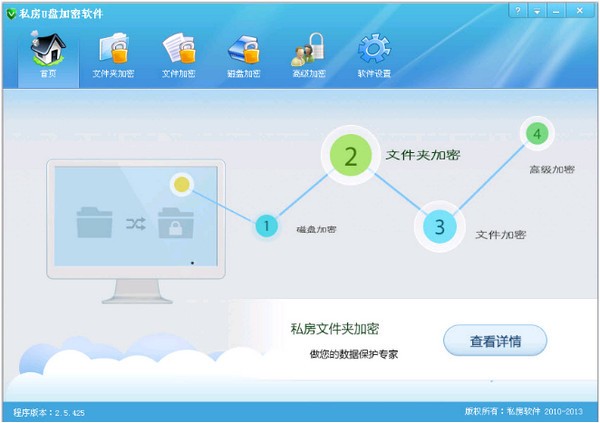
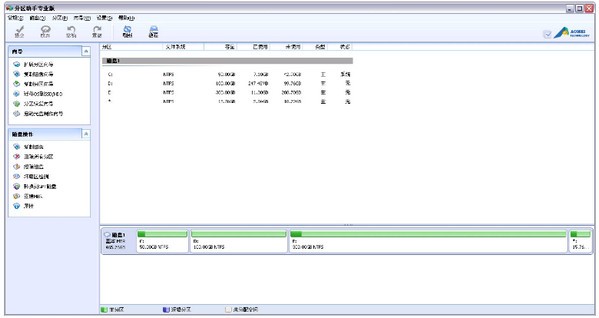
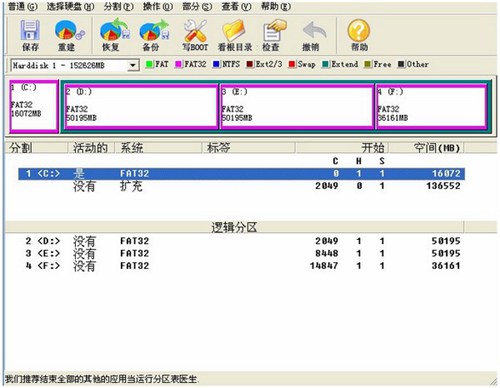
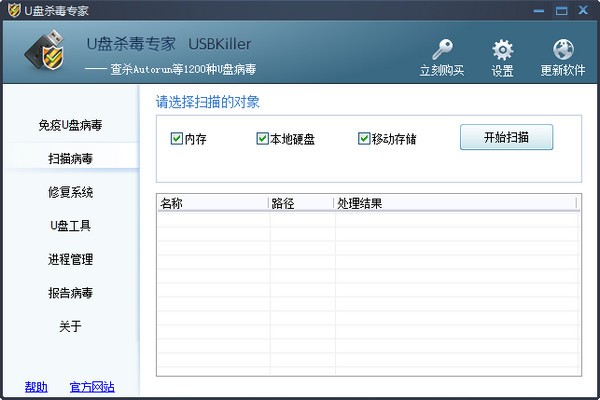
Paragon Partition Manager Professional磁盘分区工具集_【磁盘工具Paragon Partition Manager Professional】(4.4M):等您坐沙发呢!